
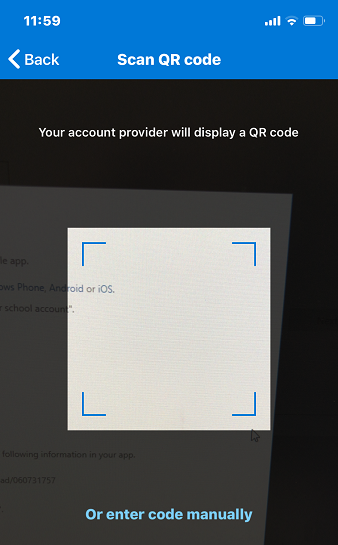

Locate the Microsoft Authenticator method, and delete it.Enter the code from the text message, and select Verify.Please note that if you did not set up any alternative authorization methods, you'll need to contact the Service Desk for support (90 or Live Chat) to re-register your new phone.When prompted to authorize your login, with a Microsoft authenticator app, select " sign in another way" and choose one of your alternate authorization methods, such as having a text message sent to your phone.Login with your work/school account: your Acadia email and password.On your browser, go to aka.ms/mysecurityinfo.You will need to re-register your new phone.You can follow along with Microsoft How-To Video Instructions They will have to help you get your device registered. if you haven't already set up MFA or have alternative or multiple authentication methods, please call the Service Desk (90).
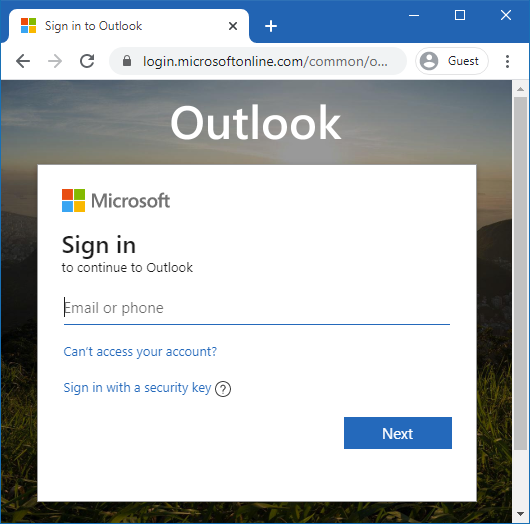
In this article, you’ll learn how to re-register a new phone using the Microsoft Authenticator app.


 0 kommentar(er)
0 kommentar(er)
